Проверка документа
В этом уроке вы узнаете, как в Word использовать средства проверки орфографии и грамматики для поиска ошибок в вашем документе, а также тезаурус и предварительный просмотр
Проверка правописания
Проверка орфографии — это средство Word, позволяющее проверить и исправить написание слов в документе. Word сравнивает слова в вашем документе в соответствии со словарем, причем неизвестные слова отмечаются. После этого вы можете пропустить слово, откорректировать его или занести в словарь.
Для того чтобы проверить правописание части документа, выделите этот текст. В противном случае. Word станет проверять весь документ, начиная с позиции, на которой установлен курсор. Если вы хотите проверить документ с самого начала, переместите курсор в начало документа, нажав клавиши <Ctrl+ Home>. Затем сделайте следующее.
1. Выберите команду Сервис -> Правописание или нажмите клавишу <F7>, или щелкните на кнопке Правописание на стандартной панели инструментов. Появится диалоговое окно Правописание (см. рис. 21. 1). Если вы хотите проверить только правописание, снимите флажок Грамматика. Если вы так сделаете, то будет запущена только проверка правописания. Если не сделаете — Word будет отмечать слова с грамматическими ошибками; о том, как их исправить, вы узнаете из этого урока.
2. Если в тексте находится слово, которого нет в словаре, оно появится в области окна Нет в словаре (см. рис. 21. 1). Возможные варианты замены выделенного слова появятся в списке Варианты. (Если вариантов нет — эта область окна пуста.)
• Для того чтобы исправить слово вручную, отредактируйте его в области окна Нет в словаре и щелкните на кнопке Заменить.
• Для замены выделенного слова одним из вариантов вьвделите слово-замену в списке Варианты и щелкните на кнопке Заменить.
• Для замены всех вхождений слова на вариант, исправленный вручную или выбранный из предложенного списка, щелкните на кнопке Заменить все.
• Если вы хотите пропустить это слово, щелкните на кнопке Пропустить.
• Если вы хотите игнорировать все вхождения этого слова, щелкните на кнопке Пропустить все.
• Чтобы добавить выделенное слово в словарь, щелкните на кнопке Добавить.
3. Если нужно, повторите описанные выше действия. Когда весь документ будет проверен. Word выведет сообщение об этом. Если же вы хотите прервать проверку, щелкните на кнопке Отмена.

Рис. 21. 1. Проверка правописания в диалоговом окне Правописание

Проверка правописания
Word проверит грамматику в вашем документе, отмечая возможные ошибки, чтобы вы смогли их исправить. Для того чтобы осуществить проверку грамматики выполните следующее.
1. Выберите команду Сервис -> Правописание или щелкните на кнопке Правописание на стандартной панели инструментов. Появится диалоговое окно Правописание (см. рис. 21. 1). Убедитесь, что флажок Грамматика установлен.
2. Когда Word находит в тексте слово или предложение с возможной грамматической ошибкой, это слово или фраза выделяется зеленым цветом и вместе с окружающим текстом появляется в диалоговом окне с описанием возможной ошибки (рис. 21. 2). Варианты замены, если они есть, появляются в поле Варианты.
• Для того чтобы исправить текст вручную, отредактируйте его в диалоговом окне и щелкните на кнопке Заменить.
• Для замены текста одним из вариантов выберите нужный в списке Варианты и щелкните на кнопке Заменить.
• Для того чтобы пропустить это вхождение слова или фразы, щелкните на кнопке Пропустить.
• Если вы хотите проигнорировать все вхождения этого слова или предложения, щелкните на кнопке Пропустить все.
• Word автоматически проверяет грамматику. Устраняйте ошибки правописания так, как описано ранее в этом уроке.
3. В случае необходимости повторите предыдущие шаги. Когда Word проверит весь документ, он выведет сообщение об этом. Если вы захотите прервать проверку грамматики, щелкните на кнопке Отмена.


Проверка правописания и грамматики при вводе текста
Кроме проверки правописания и грамматики во всем документе, Word может проверять текст документа по мере набора. При этом слова, не найденные в словаре, будут подчеркнуты красной волнистой линией, а предполагаемые грамматические ошибки — зеленой волнистой линией. Вы сможете устранять ошибки немедленно или набрав текст всего документа. Для того чтобы установить/убрать автоматическую проверку правописания и грамматики, выполните следующее.
1. Выберите команду Сервис -> Параметры, чтобы открыть диалоговое окно Параметры.
2. В этом диалоговом окне щелкните на вкладке Правописание.
3. Установите или снимите флажок Автоматически проверять орфографию и автоматически проверять грамматику.
4. Щелкните на кнопке ОК.
Для работы со словом, выделенным при автоматической проверке орфографии или грамматики, щелкните на нем правой кнопкой мыши. Рядом с ним появится всплывающее меню с вариантами замены выделенного слова (если они есть) и несколькими командами. На рис. 21. 3 показано всплывающее меню, которое появляется при щелчке правой кнопкой мыши на слове с ошибкой. Для исправления орфографической ошибки вы можете выбрать следующее.
• Заменить слово одним из вариантов, щелкнув на слове-замене.
• Пропустить все вхождения этого слова в документ, щелкнув на Пропустить все.
• Добавить слово в словарь, щелкнув на Добавить.
• Добавить неправильное слово в список элементов автозамены, выбрав Автозамена, а затем указав слово, которым нужно заменить ошибочное.
• Запустить обычную проверку орфографии, щелкнув на Правописание.
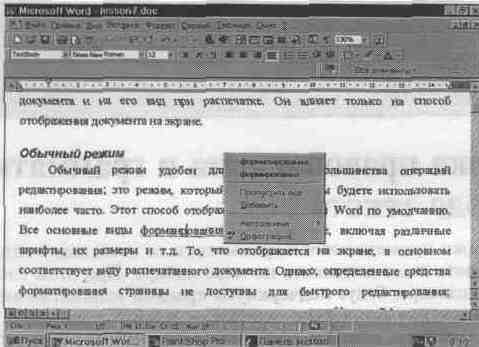
Рис. 21. 3. Исправления ошибок при наборе
Щелкнув правой кнопкой мыши на грамматической ошибке, вы можете сделать следующее.
• Выбрать вариант замены для вставки в документ.
• Выбрать Пропустить предложение, чтобы проигнорировать возможную ошибку.
• Выбрать Грамматика для запуска обычной проверки грамматики.

Использование тезауруса
Тезаурус помогает находить синонимы, или слова, имеющие близкий смысл, и антонимы. Использование тезауруса поможет избежать повторения (и обогатит ваш лексикон).

Для применения тезауруса выполните следующее.
1. Поместите курсор на интересующем вас слове в документе.
2. Нажмите <Shift+ F7> или выберите Сервис-> Язык->Тезаурус.
3. Появится диалоговое окно Тезаурус (рис. 21. 4). В нем есть несколько полей.
• В поле Поиск показано интересующее слово.
• В поле Значения выводится список значений данного слова. Если слово не найдено, Word отображает в алфавитном порядке список слов, похожих по значению.
• Если тезаурус найдет одно или несколько значений слова, в диалоговом окне появится список Замена синонимом, показывающий синонимы для выделенного в данный момент значения слова. Если значения не найдены, в диалоговом окне появится список Заменить на.
4. Пока открыто диалоговое окно Тезаурус, можете сделать следующее.
• Найти синонимы для выделенного слова в списке Заменить синонимом или в списке Заменить на (в зависимости от того, какой из списков есть в окне), щелкнув на кнопке Поиск.
• Найти синонимы для слова в списке Значения, выделив слово и щелкнув на кнопке Поиск.
• Для некоторых слов тезаурус выводит слово (антонимы) в списке Значения. Для просмотра антонимов выделенного слова щелкните вначале на слове (антонимы), а затем на кнопке Поиск.
5. Для замены слова в документе выделенным словом из списка Заменить синонимом или Заменить на щелкните на кнопке Заменить.
6. Для того чтобы закрыть диалоговое окно Тезаурус, не внося никаких изменений в документ, щелкните на кнопке Отмена.


Рис. 21. 4. Диалоговое окно Тезаурус
Использование режима предварительного просмотра
И Средство Word под названием Предварительный просмотр позволяет вам увидеть документ на экране таким же, каким он будет выглядеть при распечатке. Хотя режим разметки страницы тоже показывает ваш документ в окончательном виде, режим предварительного просмотра предлагает несколько дополнительных функций, которые могут вам пригодиться. Для того чтобы запустить предварительный просмотр, выберите Файл -> Предварительный просмотр или щелкните на кнопке Предварительный просмотр стандартной панели инструментов. Текущая страница появится в окне предварительного просмотра (рис. 21. 5). Затем:
• Нажмите клавишу <PageUp> или <PageDown>, или используйте полосу прокрутки для просмотра остальных страниц документа.
• Щелкните на кнопке Несколько страниц и, не отпуская кнопку мыши, перетащите указатель, выделив столько пиктограмм страниц, сколько вам нужно видеть на экране одновременно. Щелкните на кнопке Одна страница для просмотра одной страницы.
• Щелкните на стрелке Масштаб и выберите из предложенного списка нужное вам увеличение.
• Щелкните на кнопке Линейка, чтобы появилась линейка. Вы ее сможете использовать для установки полей и отступов, как описано в уроке 14.
• Щелкните на кнопке Увеличение, а затем на документе, чтобы увеличить часть документа.
• Щелкните на кнопке Подгонка страниц, если на последней странице вашего документа несколько строк текста. Word попытается форматировать текст таким образом, чтобы количество страниц документа уменьшилось на одну.
• Щелкните на кнопке Печать, чтобы распечатать документ. Щелкните на ней еще раз, чтобы вернуться к обычному виду документа.
• Щелкните на кнопке Закрыть или нажмите клавишу <Esc>, чтобы выйти из режима предварительного просмотра.

В этом уроке вы узнали, как использовать различные средства Word для проверки орфографии и грамматики, как пользоваться тезаурусом и режимом предварительного просмотра. Из следующего урока вы узнаете, как строить таблицы.
|
|